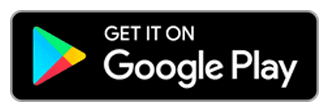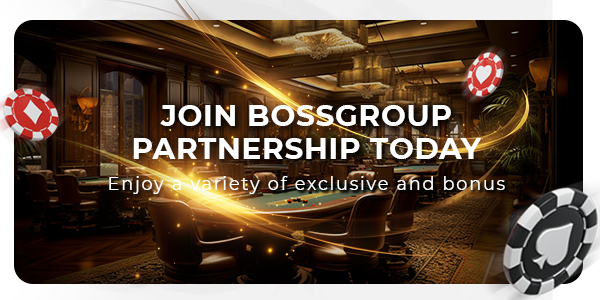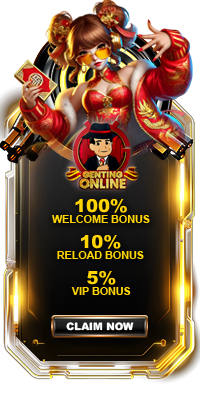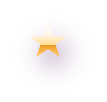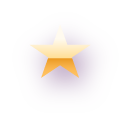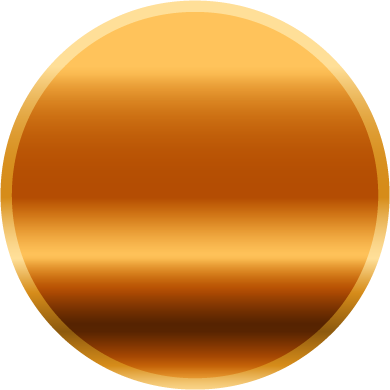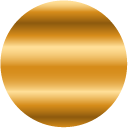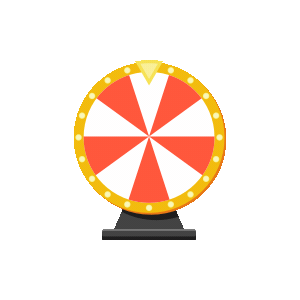LANGKAH 1
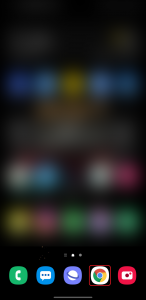
Pertama, cari ikon google yang bulatan dengan sempadan warna merah ditunjukkan dalam gambar di atas pada peranti anda dan klik padanya untuk membuka penyemak imbas.
LANGKAH 2
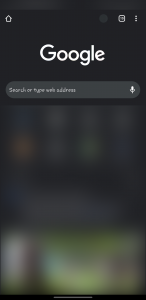
Selepas mengklik pada ikon yang ditunjukkan pada gambar dalam langkah 1 pelayar akan dibuka dan ia sepatutnya kelihatan sama seperti gambar yang disediakan di atas.
LANGKAH 3
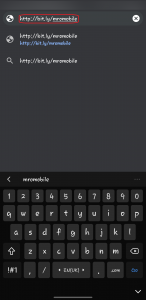
Seterusnya, masukkan URL (https://bit.ly/mrong-app) yang ditunjukkan pada gambar dan tunggu pelayar melaksanakan URL yang ditunjukkan di atas.
LANGKAH 4
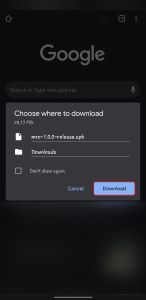
Selepas itu, ia akan muncul kotak dialog dengan pilihan untuk membatalkan atau memuat turun. Kemudian, klik pada pilihan muat turun yang ditunjukkan pada gambar di atas untuk meneruskan proses pemasangan.
LANGKAH 5
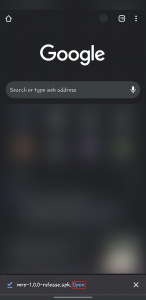
Selepas proses muat turun selesai, penyemak imbas akan memunculkan kotak dialog lain dengan pilihan terbuka. Klik pada pilihan terbuka untuk meneruskan proses pemasangan.
LANGKAH 6
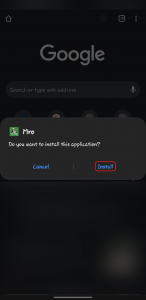
Selepas mengklik pilihan terbuka, akan ada satu lagi kotak dialog yang muncul dengan pilihan batal dan pasang. Pilih pilihan pemasangan untuk terus memasang aplikasi pada peranti anda.
LANGKAH 7
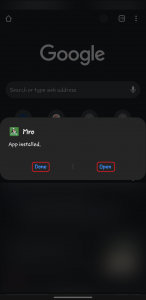
Akhir sekali, sedikit masa akan diambil untuk aplikasi dipasang ke dalam peranti anda. Kemudian, akan ada mesej Apl yang dipasang disediakan dengan pilihan selesai dan terbuka seperti gambar di atas ditunjukkan.
LANGKAH 8
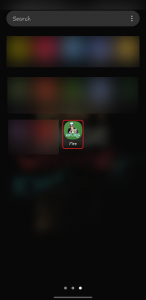
Jika anda mengklik pada pilihan selesai, anda boleh melihat aplikasi mudah alih telah berjaya dipasang ke dalam peranti anda yang kelihatan seperti gambar yang diberikan di atas.
LANGKAH 9
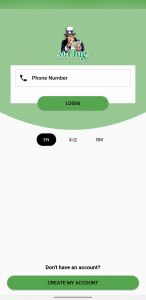
Jika anda mengklik pada pilihan terbuka, aplikasi yang berjaya dipasang dengan mengikuti langkah akan dibuka dan membawa anda ke halaman utama aplikasi seperti gambar di atas ditunjukkan.
Cara Membuat Akaun Untuk Aplikasi MrOng
LANGKAH 1
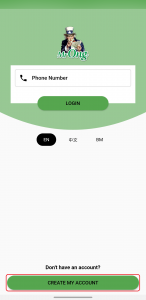
Pertama, klik pada aplikasi dan tunggu untuk dilancarkan. Selepas dilancarkan, ia akan menunjukkan halaman utama aplikasi yang menyediakan butang buat akaun baharu. Kemudian, tekan pada butang buat akaun baharu untuk membuat akaun.
LANGKAH 2
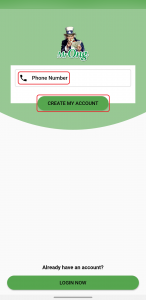
Selepas mengklik pada butang, aplikasi akan membawa anda ke halaman lain yang perlu memasukkan nombor telefon anda untuk akaun ini. Selepas mengisi semua maklumat anda dikehendaki menekan butang buat akaun saya.
LANGKAH 3
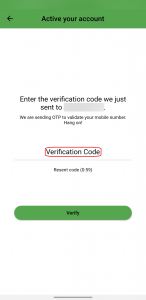
Selepas menekan butang buat akaun saya, masa akan diambil untuk menghantar kod OTP ke nombor telefon yang anda masukkan semasa langkah sebelumnya untuk melakukan pengesahan pada nombor telefon.
LANGKAH 4
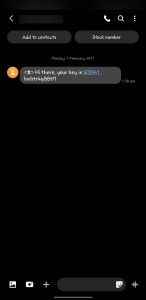
Sekitar 10 hingga 30 saat akan menerima mesej yang diberikan dengan kod OTP yang membolehkan anda mengesahkan pada akaun yang telah anda buat dengan nombor telefon yang anda masukkan.
LANGKAH 5
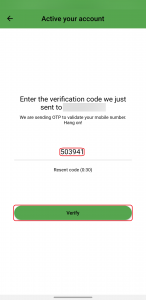
Selepas menerima kod OTP masukkan kod OTP yang telah anda terima melalui mesej ke dalam ruangan kod pengesahan dan tekan pada butang pengesahan untuk mengesahkan akaun anda.
LANGKAH 6
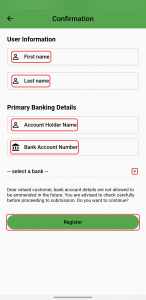
Kemudian aplikasi akan membawa anda ke halaman lain bernama halaman pengesahan. Pada halaman ini anda perlu memasukkan maklumat pengguna dan butiran perbankan utama untuk akaun anda.
LANGKAH 7
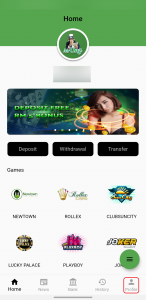
Selepas anda memasukkan semua maklumat yang diperlukan untuk akaun yang baru anda buat dan juga disahkan anda akan menunjukkan halaman utama aplikasi seperti gambar di atas yang ditunjukkan.
LANGKAH 8
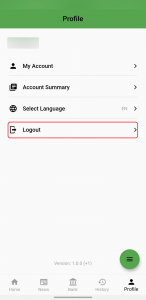
Jika anda ingin log keluar, anda perlu menekan ikon senarai di bahagian atas halaman utama anda seperti gambar dalam langkah 7 yang ditunjukkan. Kemudian anda akan melihat pilihan logout sama seperti gambar di atas yang ditunjukkan.
LANGKAH 9
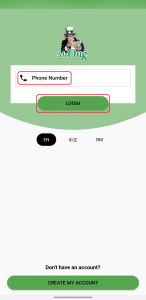
Selepas anda melog keluar akaun anda, pada kali seterusnya anda ingin memasuki Apl MrOng, anda dikehendaki memasukkan nombor telefon anda untuk akaun anda log masuk ke aplikasi.